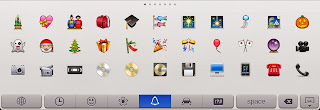I love to share the basics of tech to show what you can get done quickly and easily with tablets(like the iPad), smart phones and PCs from the point of view of someone who has vision difficulties as I am legally blind. I avoid "geek speak" as I share the great things you can get done with new technology. It is more important to get things done with tech than the tech itself.
Thursday, December 26, 2013
Tablet Grandpa's Most Popular Articles of 2013
Wednesday, December 25, 2013
Target Hacked - What Can You Do Now?
Yep, big Target got hacked and lot's of folks are concerned but you can take back some control with only some amounts of effort.
Sometimes, hackers produce a new card with your number on it. This is a tough one. In this case you might have to get a replacement card. As time consuming as this sounds it is not all that bad and the alternative s might be even more troublesome.
Wednesday, December 18, 2013
3 Critical Windows 8.1 Tips for Beginners
There are always those things one remembers that puts them over the top of whatever challenges them. Windows 8, and now Windows 8.1 is a challenge for many. These 3 Critical Tips will help tremendously.
Sure, there is much more and many of you may have other tips but I strongly believe these 3 will serve you well.
- Right click on the Start Button
- Just Start Typing to Search
- Hit the Windows Key to get back to the Start Screen
Windows8.1 in Detail
See what I'm doing on Facebook at www.facebook.com/tabletgrandpa
Wednesday, December 11, 2013
My Top 10 Most Useful iPad Apps - Dec 2013
To me, a most useful app is one that I use virtually every day. It helps me get something done or provides useful information to me in a manner I can use. Since I have a vision disability, I need larger print so the apps I choose have a bias to this required feature. As a result, many very useful apps are not on my list if I cannot see the text well enough.
 Since I have to charge the
iPad and I need a nightstand alarm clock with very large letters; Nightstand
for iPad fits the bill perfectly. I just set the iPad up as my night stand
alarm clock and plug it in to charge. The numbers are 1 3/4 inches tall, shows
the weather for my location and I can even dim the screen so it doesn't light
up the room all night.
Since I have to charge the
iPad and I need a nightstand alarm clock with very large letters; Nightstand
for iPad fits the bill perfectly. I just set the iPad up as my night stand
alarm clock and plug it in to charge. The numbers are 1 3/4 inches tall, shows
the weather for my location and I can even dim the screen so it doesn't light
up the room all night.  OneNote is
part of Microsoft Office and has been around since 2003 and I've used it since
then. I was one of the testers of the app for my company in 2005 and used it
daily. OneNote is a note taking and note organization app. The greatest value
of the app is that all notes are searchable. This means I never loose anything
since I can simply search for a single word in the note and I will get a list
of all notes that contain that word.You
can even hand write notes if your device can handle it like the iPad and
Android tablet. I haven't worked for 3 1/2 years but I
still use OneNote. One of the best features of OneNote is that I have OneNote
on my PC, iPad, Android Smart phone and Android Tablet and all completely
synchronized. I write in one and the note appears in all.
OneNote is
part of Microsoft Office and has been around since 2003 and I've used it since
then. I was one of the testers of the app for my company in 2005 and used it
daily. OneNote is a note taking and note organization app. The greatest value
of the app is that all notes are searchable. This means I never loose anything
since I can simply search for a single word in the note and I will get a list
of all notes that contain that word.You
can even hand write notes if your device can handle it like the iPad and
Android tablet. I haven't worked for 3 1/2 years but I
still use OneNote. One of the best features of OneNote is that I have OneNote
on my PC, iPad, Android Smart phone and Android Tablet and all completely
synchronized. I write in one and the note appears in all.Social Media
Tweetbot Alternative Twitter app FREE
 I am in and out
of Twitter every day and post a link to this Tablet Grandpa blog on Twitter. It
took me a while to understand and then love what Twitter provides. It shows
short and easy to read quips, information and links to what people are saying
and I get to choose the people. See
my article on how Twitter is useful.
I am in and out
of Twitter every day and post a link to this Tablet Grandpa blog on Twitter. It
took me a while to understand and then love what Twitter provides. It shows
short and easy to read quips, information and links to what people are saying
and I get to choose the people. See
my article on how Twitter is useful. I have a love / hate
relationship with Facebook and Facebook replacement apps. Replacement Facebook
apps have some extra features beyond Facebook's own app and I like that but
none of them have everything. What irks me most is that I cannot enlarge the text
enough to make it comfortable to read. I put up with it because I really enjoy
staying in touch with my friends and family and communicating with some of
them. Eventually, someone will make that perfect blend of features and ability
to enlarge the text for me. Until then, love / hate continues.
I have a love / hate
relationship with Facebook and Facebook replacement apps. Replacement Facebook
apps have some extra features beyond Facebook's own app and I like that but
none of them have everything. What irks me most is that I cannot enlarge the text
enough to make it comfortable to read. I put up with it because I really enjoy
staying in touch with my friends and family and communicating with some of
them. Eventually, someone will make that perfect blend of features and ability
to enlarge the text for me. Until then, love / hate continues.News and Information
Feedly FREE
 For reading news, blogs and
other articles on the web; I've used an RSS (really simple syndication) reader
to pull articles into a single place where I can skim and go to the detail if I
choose. I've used Google Reader for many years but Google has decided to
discontinue it in July 2013. Feedly also works on my Android smart phone too.
For reading news, blogs and
other articles on the web; I've used an RSS (really simple syndication) reader
to pull articles into a single place where I can skim and go to the detail if I
choose. I've used Google Reader for many years but Google has decided to
discontinue it in July 2013. Feedly also works on my Android smart phone too.
I love to read but it so difficult with my vision disability. I require large text and a nice contrast between the task and paper in order to see properly. As a result, books and newspapers are out. However, Pocket saves me because I can "clip" web sites, web articles and other news on the web to Pocket where I have the text set to very large on a very white background. Via my smart phone, I can "share" tweets from bloggers that will put the bloggers article right into Pocket where I can read it comfortably. Pocket also strips out web and blog advertising and just shows you the text and included pictures.
AP Mobile (Associated Press FREE

There are many news apps for the iPad, some of which I like very much but none allow me to enlarge text enough to make them comfortable to read. AP mobile allows me to enlarge the text enough for easy reading. Also available for iPhone and Android smart phones.
 I am a bit of a weather junkie and have used many free and
paid weather apps for the iPad. Beyond being easy to read, I love looking at
radar images of weather. I can see a 2 week forecast as wells as an hourly
forecast over the next 24 hours. Many free weather apps limit you to one or
just a few weather locations but Intellicast allows many cities. Intellicast is
my current weather app of choice but I continue to look at the latest and
greatest weather apps.
I am a bit of a weather junkie and have used many free and
paid weather apps for the iPad. Beyond being easy to read, I love looking at
radar images of weather. I can see a 2 week forecast as wells as an hourly
forecast over the next 24 hours. Many free weather apps limit you to one or
just a few weather locations but Intellicast allows many cities. Intellicast is
my current weather app of choice but I continue to look at the latest and
greatest weather apps.Wednesday, December 4, 2013
Try Flixster When Going to a Movie
Flixster isa FREE app for iOS and Android that is my "go to" movie and theaterapp.
We go tothe movies about once per week, sometimes more and often at a moment's notice.While out and about my wife might say, "let's go to a movie, what'splaying?" All I have to do is lookat my smart phone and look at Flixster.
 |
| Flixster for Android |
Flixstershows theaters close to you by using the phone's GPS. No searching needed. Youcan even choose a particular movie and see where it's playing and at what time.
- Play Movie Trailers
- Get Show times
- View Photos
- View and Add Ratings
- Purchase Tickets
- See Upcoming Movie Info
If you area movie fan, Flixster is a "must have" app regardless of mobiledevice.

Followthis blog at www.tabletgrandpa.com
Follow meon Twitter at www.twitter.com/tabletgrandpa
Tuesday, November 26, 2013
Santa's Bag - A Simple To Use Christmas List Yet Packed With Features
Santa's Bag is a Christmas list app for the iPhone that is simple to use but feature rich for those that do serious Christmas shopping and are serious about their lists and commitment to staying on track and organized.
 |
| Credit: Clay Pot Software |
 |
| Credit: Clay Pot Software |
There is no need to type names into the app as it can import those from your address book. You can do things such as set budgets, create wish lists, shopping lists and even track gifts that have been purchased but not wrapped or shipped.
 |
| Credit: Clay Pot Software |
Santa's Bag is FREE and designed for the iPhone but I love using it on my iPad so I can see things easily. I'm beginning my second year using Santa's Bag and I've already checked to see what we purchased last year to make sure we don't repeat any gifts. Now if Santa's Bag could estimate grand children's growth in clothing sizes.
Wednesday, November 20, 2013
iOS has 845 Emoji Smiley Faces and Symbols to Enhance Your Emails and Texts
Have you ever seen those smiley faces on emails or text messages and I don't mean thesebasic ones like (-;. I mean cute and colorful smileyor frowning faces. These are called Emoji (pronounced ē - mō - gē) and you can add an Emoji keyboard, with as many as 845 emoji symbols, to your iPad or iPhone.
Go to Settings , General, Keyboards and choose AddNew Keyboard. From here you can see the myriads of international keyboards iOSmakes available but look for Emoji and touch it. Touch the blue <Keyboard togo back and you are done.
Access theEmoji by touching the World symbol at the lower left of the keyboard.
The CLOCKkeyboard shows the most recently used emoji symbols. The next is the SMILEYFACE keyboard.
Fantasticuh! It doesn't stop here though. By swiping to the left you will see many moresmileys and other symbols.
Now choosethe FLOWER symbol at the bottom to see the next group of emoji--Animals! Andthere are 4 screens of animals and other symbols.
Select theBELL to various holiday and other emoji. Wondrously there are 7 screens ofemoji here.
Click theCAR to see the 4 screens of travel related emoji.
Lastly, try the SYMBOL to see the wide variety of numbers and directionalsymbols--all 7 screens of them.
That's a whopping 28 screens worth or 845 Emoji toenjoy.
What awonderful way to spice up you texts and e-mails from your iPad or iPhone. Thenshare this with your kids and grand kids to show them how smart you are.
Wednesday, November 13, 2013
Google Maps for iOS is HERE for Your iPhone or iPad
The great news is that Google Maps is a universal app, which means it works perfectly well for iPhone and iPad utilizing the features of the iPad, not just the larger screen. It's FREE and works very, very well, including "verbal turn by turn directions" which does not work for Apple Maps.
Google Maps for iOS integrates fully with Google Earth which delivers very good 3D views although Apple Map's 3D view is a bit better in my opinion.
To be fair, Apple Maps has been fixing bugs since it's release last year but I strongly believe Google Maps was better a year ago, and still much better now. Don't settle folks.
Wednesday, November 6, 2013
6 Little Known Siri Capabilities
Siri is one of the more fun yet useful features of Apple's iPhone and even the iPad. Wikipedia says
"Siri is a personal assistant and knowledge navigator which works as an application for Apple Inc.'s iOS."
Now you can say to Siri, "when I get home, remind me to take out the trash". Likewise, when you can tell Siri "when I get to work, remind me to submit today's report".
NOTE: this works on the iPhone or an iPad that has GPS.
It's fun to show off Siri but it's not always easy to remember what to show. Here are a couple of easy examples of Sir's usefulness.
Siri is really, really good at showing off it's knowledge of sports scores. Ask Siri, "who won the latest [insert team name] game?" Siri shares some colorful commentary at times too.
Ask Siri "what is a good steak restaurant close by?" Siri searches the web and lists a few places and might share an unknown.
Sometimes Siri doesn't pronounce names correctly. If this is the case, say "that's not how you pronounce that." Siri will ask which work it pronounced wrong and you can teach it to say it right.
Now, if you want to have a little fun with Siri, ask her. Try a little "smack down" and ask Siri about Google Glass. To Siri, say "OK Glass" (this is how you begin talking to GoogleGlass, their upcoming head wear from Google) and listen to the response. Then epeat "OK Glass" a second, and third time. Siri gives you the same answer. But, when you ask a fourth time, Siri gets a little testy with her responses. Say "Google Glass" again and again.
Oh, and did you know you can now change the gender and country of origin for Siri? Go to the Settings app, General, then Siri. Feel free to change the Language or Voice Gender.
Oh, and if you are an Android person, try a Free siri type app there called "Andy".
Wednesday, October 30, 2013
I Hate Those Small Smartphone Keyboards Don't You!
Not just because I have a vision disability but those phone keyboards are just too darn small wouldn't you agree? Either we have fat finger tips are we can't seem to focus on the letter we need but it sure is frustrating. What to do?
 |
| Standard Android Keyboard |
 |
| A.I. Type Keyboard |
- It will finish words as you type and it gets smarter as it learns what you say
- Even if you mistype a word A.I. Type Keyboard will know what you mean and show the correct word. Be careful though as it might misunderstand you
- You can change key colors or backgrounds to fit your style