Or, things you thought you knew but didn't.
1. If you scroll down web pages, use the space bar...don't lift the mouse or pointer to the vertical scroll bar at the right. Tap the space bar to go down a page. Hold shift and tap the space bar to go back up a page.
2. Also on the web, make the text larger by holding down the Control key and hitting + to make the text larger. Hit the + again while holding the control key to go larger again. Hit the - along with the control key to make the text smaller. I use these daily because of my vision disability. Large text is necessary for me.
These work on every web browser. For the Mac, you might have to hold the Command key.
3. When typing on a mobile device (smart phone or tablet), don't switch between keyboard styles to get to a period at the end of the sentence and then capitalizing the next letter. Instead hit the period TWICE and it will do all three things for you! That's right, hitting the period key twice in succession will place a period, then a space and capitalize the next letter.
4. Google is for more than searching, folks. If you want to track an airline flight, type the airline name and then flight number and hit enter. Google gives you the status of the flight at that moment.
5. Google as a dictionary. Type the word 'define' and then the word and the definition appears. No need to hit enter. For instance, type the word bluetooth and see the definition.
Please share your tips in the comment box below.








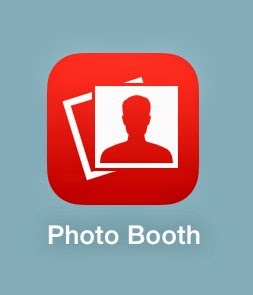


.JPG)

