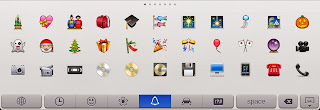Have you ever seen those smiley faces on emails or text messages and I don't mean thesebasic ones like (-;. I mean cute and colorful smileyor frowning faces. These are called Emoji (pronounced ē - mō - gē) and you can add an Emoji keyboard, with as many as 845 emoji symbols, to your iPad or iPhone.
Go to Settings , General, Keyboards and choose AddNew Keyboard. From here you can see the myriads of international keyboards iOSmakes available but look for Emoji and touch it. Touch the blue <Keyboard togo back and you are done.
Access theEmoji by touching the World symbol at the lower left of the keyboard.
The CLOCKkeyboard shows the most recently used emoji symbols. The next is the SMILEYFACE keyboard.
Fantasticuh! It doesn't stop here though. By swiping to the left you will see many moresmileys and other symbols.
Now choosethe FLOWER symbol at the bottom to see the next group of emoji--Animals! Andthere are 4 screens of animals and other symbols.
Select theBELL to various holiday and other emoji. Wondrously there are 7 screens ofemoji here.
Click theCAR to see the 4 screens of travel related emoji.
Lastly, try the SYMBOL to see the wide variety of numbers and directionalsymbols--all 7 screens of them.
That's a whopping 28 screens worth or 845 Emoji toenjoy.
What awonderful way to spice up you texts and e-mails from your iPad or iPhone. Thenshare this with your kids and grand kids to show them how smart you are.